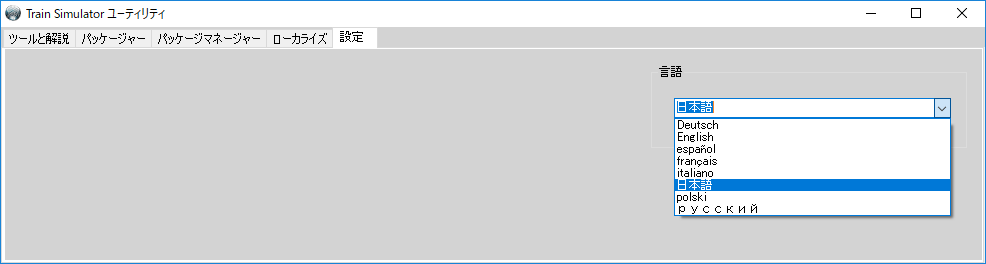- Home
- Train Simulator
- ダウンロード
- 日本語化MOD
Train Simulator: 日本語化MOD
Train Simulatorの基本言語は欧米の7言語と中国語(繁体字・簡体字)のみですが、オプションの設定次第で新規追加が可能です。基本的なUIのほか、シナリオ単位のローカライズも用意できます。
ここでは日本語を表示可能にするMODを公開していきます。
一覧
TS2021 UI Japanese MOD
Train Simulator 2021 のUIを日本語化するMODです。
メニュー画面、運転時のHUD、路線・シナリオエディタ、ユーティリティーツールが日本語で表示できるようになります。
本体のバージョンアップがあり次第更新を追従します。導入するとシナリオ読込画面が黒くなるため、読込画面MODもお試しください。
2021/01/30 - キーボード割り当てや各種表記の更新
TS Academy Japanese MOD
Train Simulator のアカデミーのうち、レッスン中のテキストを日本語化するMODです。
シナリオ選択画面のシナリオ名は元のまま変更されませんが、HTMLベースのテキストで構成されるレッスン中の手順が日本語になります。仕様上の成約から英語用HTMLファイルの上書き差換えになります。
導入手順
言語ファイルの導入、ユーティリティーでの言語の指定、そして起動オプションの活用により日本語化が容易になりました。
ファイルの導入
Steam版で特に指定してない場合、TSをインストールしたRailWorksフォルダは以下の場所にあります。パッケージ版などでは異なるかもしれません。
- C:\Program Files (x86)\Steam\SteamApps\common\RailWorks
この「RailWorks」フォルダに、フォント設定ファイルのfonts.jsonを含む「data」フォルダ、および言語ファイル本体のja.lanを含む「Languages」のフォルダを入れてください。上書き確認は上書きで構いませんが、バックアップを強く勧めます。
ファイルは以下の場所に置きます。
- C:\Program Files (x86)\Steam\SteamApps\common\RailWorks\Languages\ja.lan
- C:\Program Files (x86)\Steam\SteamApps\common\RailWorks\data\scaleform\fonts.json
起動設定
導入したあと、RailWorksフォルダにある Utilites.exe を開き、Settingsタブの「English」を「日本語」に変更し、ユーティリティーが日本語になったのを確認します。
続いて、SteamのTrain Simulatorのタイトルを右クリックし、プロパティを開きます。一般タブの「起動オプションの設定...」を選択して開き、入力欄に -Language と入力し、OKを押して閉じます。
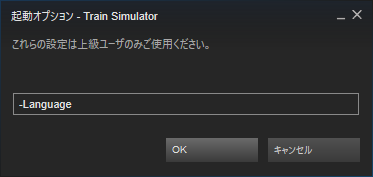
TSを起動し、日本語化を確認します。言語切換後の起動は時間がかかります。読込中画面で「シナリオのデータベースを更新中...」などと日本語が出ていれば成功です。
なお、シナリオ読み込み時の画面が真っ黒になる現象を確認していますが、プレイ自体に特別な支障はありません。読み込み画面を変更する差し替えMODを用意していますので、お試しください。
ファイル解説
ja.lan
ja.lanは各言語の入力事項に言語を対応させたファイルで、言語別のファイルが生成できます。英語はen、ドイツ語はde、日本語はjaになります。Languageフォルダでは主にメニュー画面とUIの言語が対象です。シナリオは個別に対応することになります。
fonts.json
fonts.jsonはメニュー画面の使用フォントを言語毎に指定するもので、日本語で表示するため日本語フォントの設定を加えます。導入しないとメニュー画面が文字化けします。読込画面や運転画面はOSロケール標準のゴシックで表示されますが、メニュー画面ではこの方法が使えないためです。
標準7言語の中では英語、ドイツ語等ラテン文字圏が「Exo」と「Bree Serif」の2種類、ロシア語のみキリル文字対応の別フォントで、「Calibri」と「Times New Roman」が使われます。これに習って日本語では日本語フォントを指定することで、文字化けを回避できます。
本パッチではWindows Vistaから最新のWindows 10まで長らく収録される日本語フォント「Meiryo UI」での表示を指定しました。OSが古いなど状況に応じて「MS UI Gothic」などお好みの日本語フォントにして構いません。
ファイルの制作方法
他の方にも作り方を共有して頂きたく、上記の日本語化の作成方法を記載しておきます。
言語ファイルの構成
言語ファイルはLocalizeフォルダの「en.lan」のような形で構成されており、Steamで設定した言語を読み込む構造になっています。
まず、言語を構成しているファイルを確認しましょう。Languageフォルダの中に「en.lan」のような複数のファイルと、「RailWorks Translations.xls」というExcelのファイルがあるはずです。
RailWorks Translations.xlsにはExcelのセルの中に各言語毎のラベル名があり、これをlanファイルに出力することによって言語の表示が可能になります。英語その他の言語が縦の列で並んでいるのが分かりますね。
日本語を追加する
この右の列に日本語を追加してもいいのですが、オリジナルはバックアップとして残した方が失敗時などに都合がいいので、「RailWorks Translations.xls」のファイルをコピーペーストで複製します。コピーした方を「japanese.xls」のようにわかり易い名前に変更するといいでしょう。
複製したファイルを開きます。まずは英語以外の列を全て削除し、英語の列をコピーしてすぐ右側に貼り付けます。コピーした列の最上位にある言語コードを「en」から「ja」に変更します。
あとは辞書やウェブ上の翻訳サービスを活用して、英語を日本語に置き換えていきましょう。とりあえず機械翻訳というのも悪くはないですが、やはりここは1つ1つ調べて意訳した方が理解に繋がりますし、外国語と鉄道用語が一緒に学べて一石二鳥だと思います。
言語ファイルを出力する
lanファイルを出力するには、Utility.exeを開き、Localizationのタブを開きます。Import XLSから言語のxlsを取り込むことで、その言語が追加更新されます。Utility.exeを起動した際に、言語設定が英語でも表示が日本語になっていれば、日本語化はひとまず成功です。
さて、Utilityで言語を追加できても、Steam側で設定可能な言語の種類はそのままです。なので、最終的には上記のappmanifest_24010.acfの書き換えか、もしくは差し替えで対応することになります。
フォントの文字化けを解消する
ファイルは用意できましたが、このまま起動してもトップ画面で文字化けしてしまいます。これはUIの指定フォントに日本語が含まれない欧文フォントが指定されているためで、これを日本語フォントに変更しましょう。
fonts.jsonをテキストファイルで開きます。各言語ごとにフォントの設定があるので、英語のフォント指定を「Meiwyo UI」のような日本語フォントにしましょう。変更できたらそのまま保存します。
この変更後にTSを起動すると、ついに文字化けがなくなり、日本語が表示できるようになります。あとは足りない部分を翻訳していけば、日本語が充実していくでしょう。